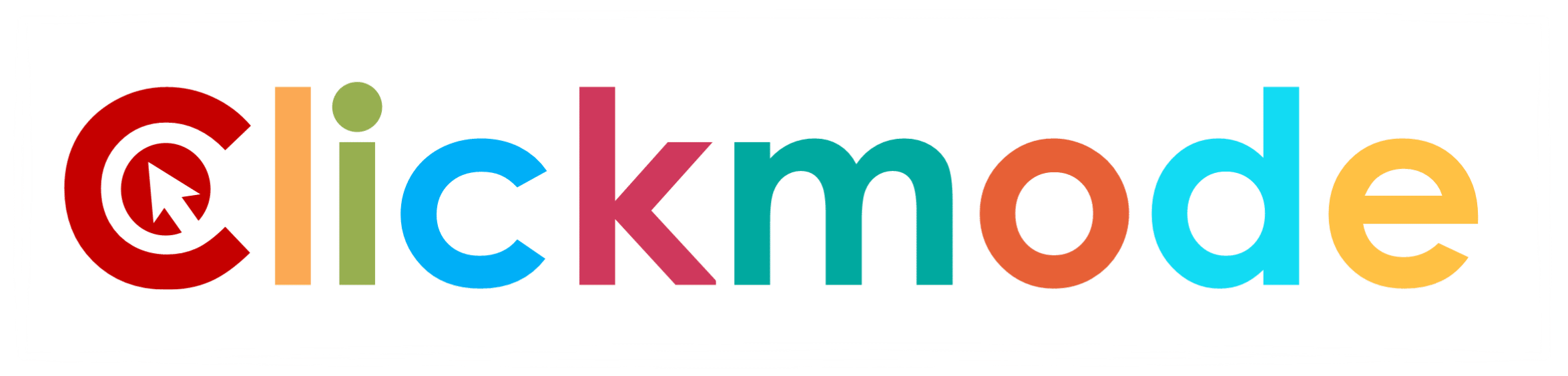DOMAIN HOSTING
How to Add an Email Account to Microsoft Outlook
How to Add an Email Account in the Gmail App on iOS and Android Phone
How to Add an Email Account in Mozilla Thunderbird
How to Add an Email Account to Microsoft Outlook

This guide will walk you through the process of adding an email account to Microsoft Outlook. Whether you're setting up Outlook for the first time or adding another email account, these steps will help you get started.
Incoming mail server settings:

IMAP
Incoming/Outgoing IMAP server: mail.yourdomain.com
IMAP port: 993
IMAP security: SSL/TLS
IMAP username: Your full email address (e.g., email@yourdomain.com)
IMAP password: Your email account password
POP3
Incoming/Outgoing POP3 server: mail.yourdomain.com
POP3 port: 995
POP3 security: SSL/TLS
POP3 username: Your full email address (e.g., email@yourdomain.com)
POP3 password: Your email account password
SMTP (Outgoing mail server settings)

Incoming/Outgoing SMTP server: mail.yourdomain.com
SMTP port: 465
SMTP security: SSL/TLS
SMTP username: Your full email address (e.g., email@yourdomain.com)
SMTP password: Your email account password
Prerequisites

- Ensure you have Microsoft Outlook installed on your device.
- Have your email address and password handy.
Steps to Add an Email Account to Microsoft Outlook

Step 1: Open Microsoft Outlook
- Click on the Outlook icon on your desktop or find it through the Start menu.
Step 2: Access the "Add Account" Option
- If this is your first time setting up Outlook, a welcome screen will appear. Click on 'Add Account'.
- If you already have an account set up, click on 'File' in the top left corner, then choose 'Add Account' from the Account Information menu.
Step 3: Enter Your Email Address
- In the 'Add Account' window, enter your email address.
- Click 'Connect'.
Step 4: Enter Your Password
- After clicking 'Connect', a new window will prompt you for your password.
- Enter your password and click 'OK'.
Step 5: Wait for Outlook to Connect to Your Email Server
- Outlook will now attempt to connect to your email server and configure your email account.
- This process might take a few minutes. Once completed, you will see a success message.
Step 6: Finish the Setup
- Click 'Done' to finish the setup.
- Your email account should now appear in the list of email accounts in Outlook.
Troubleshooting

Conclusion

How to Add an Email Account in the Gmail App on iOS and Android

Incoming mail server settings:

IMAP
Incoming/Outgoing IMAP server: mail.yourdomain.com
IMAP port: 993
IMAP security: SSL/TLS
IMAP username: Your full email address (e.g., email@yourdomain.com)
IMAP password: Your email account password
POP3
Incoming/Outgoing POP3 server: mail.yourdomain.com
POP3 port: 995
POP3 security: SSL/TLS
POP3 username: Your full email address (e.g., email@yourdomain.com)
POP3 password: Your email account password
SMTP (Outgoing mail server settings)

Incoming/Outgoing SMTP server: mail.yourdomain.com
SMTP port: 465
SMTP security: SSL/TLS
SMTP username: Your full email address (e.g., email@yourdomain.com)
SMTP password: Your email account password
Contents

1. Adding an Email Account on iOS
2. Adding an Email Account on Android
1. Adding an Email Account on iOS

Step 1: Open the Gmail App
- Locate and open the Gmail app on your iOS device. If it's not installed, download it from the App Store.
Step 2: Access Menu
- Tap the menu icon (three horizontal lines) in the top left corner of the app.
Step 3: Go to Settings
- Scroll down and tap on 'Settings'.
Step 4: Add Account
- Tap on 'Add Account'.
Step 5: Choose Email Provider
- Select 'Other' from the list of email account types.
Step 6: Enter Account Details
- Enter your email address and password.
- You may need to manually enter server settings, including IMAP and SMTP server details, as follows:
We generally recommend using IMAP instead of POP3, as this allows multiple devices (Desktop, laptop and mobile) to connect to the email account and have all emails on all devices. IMAP is for incoming mail, and SMTP is for outgoing mail. See below the general settings and ports:
Step 7: Follow the Prompts
- Follow the on-screen prompts to complete the setup of your account.
Step 8: Manage Settings (Optional)
- Optionally, customize your settings, such as notification preferences and account labels.
2. Adding an Email Account on Android

Step 1: Open the Gmail App
- Locate and open the Gmail app on your Android device. It typically comes pre-installed.
Step 2: Access Menu
- Tap the menu icon (three horizontal lines) in the top left corner of the app.
Step 3: Go to Settings
- Scroll down and tap on 'Settings'.
Step 4: Add Account
- Tap on 'Add account'.
Step 5: Choose Email Provider
- Select 'Other' from the list of email account types.
Step 6: Enter Account Details
- Enter your email address and password.
- If required, provide additional server settings manually, like IMAP/POP and SMTP server details, as follows:
Step 7: Follow the Prompts
- Follow the on-screen instructions to finalize the account setup.
Step 8: Manage Settings (Optional)
- Optionally, customize your settings, such as notification preferences, sync frequency, and account labels.
How to Add an Email Account in Mozilla Thunderbird

Incoming mail server settings:

IMAP
Incoming/Outgoing IMAP server: mail.yourdomain.com
IMAP port: 993
IMAP security: SSL/TLS
IMAP username: Your full email address (e.g., email@yourdomain.com)
IMAP password: Your email account password
POP3
Incoming/Outgoing POP3 server: mail.yourdomain.com
POP3 port: 995
POP3 security: SSL/TLS
POP3 username: Your full email address (e.g., email@yourdomain.com)
POP3 password: Your email account password
SMTP (Outgoing mail server settings)

SMTP server: mail.yourdomain.com
SMTP port: 465
SMTP security: SSL/TLS
SMTP username: Your full email address (e.g., email@yourdomain.com)
SMTP password: Your email account password
Prerequisites

Before you start, ensure you have the following:
- The latest version of Mozilla Thunderbird installed on your computer.
- Your email address and password.
- Incoming (IMAP or POP3) and outgoing (SMTP) server settings provided by your email service provider (if automatic configuration fails).
Step-by-Step Guide

Step 1: Open Thunderbird
Launch Mozilla Thunderbird on your computer. If this is the first time you are opening Thunderbird, the account setup process will start automatically. If you're adding another account, proceed to the next step.
Step 2: Access Account Settings
- For first-time users, skip to Step 3.
- If you’re adding an additional account, click on the Menu button (three horizontal lines) in the upper-right corner of the Thunderbird window.
- Select Account Settings from the menu.
- In the bottom-left corner of the Account Settings window, click on Account Actions.
Choose Add Mail Account from the drop-down menu.
Step 3: Enter Your Email Account Details
In the Mail Account Setup window, enter your full name, email address, and password.
If you prefer Thunderbird to remember your password, check the box next to Remember password.
Click Continue.
Step 4: Automatic Configuration
- Thunderbird will attempt to find the settings for your email provider and configure your account automatically.
- If successful, you will see the configuration options for your account. You can choose between IMAP (remote folders) or POP3 (keeps mail on your computer) as your incoming server type.
- Once satisfied with the configuration, click Done.
Step 5: Manual Configuration (If Needed)
- If Thunderbird cannot automatically configure your email, you may need to enter the settings manually.
- Click Manual Configuration and enter the server names, port, and IMAP/POP3 and SMTP settings that your email provider has given you.
- Ensure that your username (often your email address) and password are correct.
- Click Re-test to confirm that Thunderbird can connect with these settings.
Once everything is correctly set up, click Done.
Step 6: Verify Account and Send a Test Email
- Verify your new account by sending a test email to ensure that both sending and receiving functionalities are working correctly.
- Navigate to your new inbox and compose a new email.
- Send the email to your own address or another address you have access to.
- Check if you receive the test email and if you can open and reply to it.
Troubleshooting

If you encounter any issues, double-check the following:
- Ensure you are using the correct email and password.
Conclusion